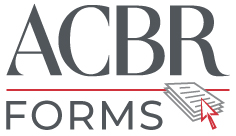Instructions
Click on the questions to the right for Instructions.
If you would like to download these instructions,
click here.
- To view a non-editable, static PDF, click on ‘Forms > Free Static PDF’s for Board Members’ in the grey navigation bar.
- You must be logged in to view or download the Static PDFs. Please note that the PDFs are separated into categories such as 'Commission,' 'Lease,' and 'Listing.'
- Select the category which best matches the type of document you are looking for. Note that a new list of documents will appear.
- Select a document to automatically download.
Please note that you may print as many static PDFs as you wish FREE of charge.
- To view a PDF you can edit, click on the green “My Forms” button at the top right of the page.
- You will see your main folder. You can click any folder or form (if any) that you have already saved. You may click on the title of an existing form to edit it, or –
- Click on ‘Add a New Form’ to open a list of available editable PDFs.
- Note that the forms are divided into categories such as 'Commission' and 'Lease.'
- Scroll down to the category you are interested in and select whichever document is most applicable to your needs.
- Click on the document’s title to open the document in a new window.
- **Please Note: if you currently have a Pop-up Blocker active in your computer browser, you may need to either turn it off or ask it to allow popups for this site.
- When you open a new form, you will notice that there are blanks with yellow highlighting. To fill in those blanks, simply type the information you would like to appear in each section.
- If you make an error when typing in an existing blank, simply hit the Backspace button and re-type the correct information.
- To add text to the document outside of the premade blanks, insert your cursor where you would like to add new text and do one of the following:
- Type in your new text (it should appear in blue).
- Copy text from an outside document and click on the ‘Paste Text’ icon at the top of the page. Use ‘CTRL + V’ to paste your copied text. Click ‘OK’.
- Insert frequently used text by clicking on the ‘Library’ icon. Please note that you will need to populate your 'Library' with text before you can use this feature.
- To remove text that you have entered, simply select the text and hit the Backspace button.
- To remove existing text in the document (i.e. text you have not added yourself), simply select the text and hit the Backspace button. The text should now appear with a red strikethrough.
- To “undelete” text that has been removed (i.e. that appears with a red strikethrough), select the text you would like to restore and click on the “Undelete” icon at the top of the page.
- Go to the table in which you want to add more signature lines and click on “Table” at the top of the screen.
- Click in the table where you want to add or delete a row.
- Click on the “Insert Row” or “Delete Row” buttons to add or delete a row.
- Fill in the information you would like to appear in the new row.
- Once you are ready to print a document for review, click on the green ‘My Forms’ icon at the top-right of the website.
- Click the "Create PDF" button and click "Ok" to save the form.
- In the new dialog box, select 'Show Edit Marks' or 'Hide Edit Marks (clean).'
- Click on 'Draft (free)' to print a free draft document (a "Draft" watermark will be present on the document) or 'Final Draft' for a final draft. Note that you WILL be charged every time you print a final draft.
- In the next dialog box, click on 'View & Print Document.' Your document will now appear as a PDF in Adobe Acrobat or Adobe Reader. At this point, you may print the document on paper ('File; > 'Print') or save it to your computer ('File' > 'Save').
- To share a saved editable PDF, click on the green ‘My Forms & Clients’ icon at the top-right of the website.
- Click on the title of the form you wish to share. Select ‘Share’ from the options.
- In the new dialog box, enter the recipient’s e-mail address and name, as well as any comments you may have.
- Click “Share” to send your document and corresponding message.
- If the shared-to person has not created a forms account, then they’re just provided with a unique link. If the shared-to person has created a previous forms account, then they need to login using their existing info. If they cannot remember it, then they can recover it (Login => Forgot Password).
- Form will be notated in red that it has been shared.
- If you click the shared form, you can ‘Revoke Share’.